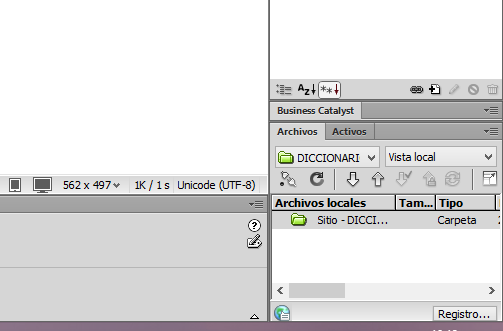En esta vez, me quise iniciar en el mundo de ZBrush, se me hace un poco difícil pero no imposible, ya que hasta el momento el único programa de modelado 3d que utilizo es Cinema 4D, pero bueno aun en este programa no podía modelar bien un rostro humano, así que empece como práctica a hacer unos labios a partir de una esfera dynamesh, luego que vi como me iba quedando me gusto y empecé seguidamente con la nariz y así sucesivamente, aunque todavía me falta arreglar una parte de las orejas y agregar detalles aquí esta cómo lo llevo hasta ahora
como digo no está perfecto porque no es algo planeado, sino que fue algo de momento y por práctica pero bueno como dije aún faltan retoques como reparar la parte superior de la oreja y la parte inferior de los parpados
En este blog muestro las cosas que hago relacionado a mi carrera y lo que me gusta hacer, los problemas técnicos a los que me enfrento diariamente y la solución que doy a los mismos
domingo, 21 de septiembre de 2014
miércoles, 9 de julio de 2014
Agregar computadoras a Windows Update Services (WSUS) servidor de actualizaciones Windows Server 2012 R2 usando políticas
Tengo un servidor de dominio el cual me hace falta pegarlo o añadirlo a las computadoras en el WSUS asi que aquí vamos!!
primero que nada hay que indicarle al Servidor de dominio, quién es el servidor de actualizaciones (WSUS), eso lo realizamos mediante políticas así que configuramos la política y la aplicamos a todo el dominio!
como ven, ponen "http://" + el nombre del servidor en la red + el puerto por donde se conecta, el puerto debe ser 8530.
!!!!!!!!!!!!!!!!!!!!!!!!!!!!!olvidé cambiar el nombre del servidor antes de unirlo al dominio, por eso el nombre tan raro!!!!!!!!!!!!!!!!!!!!!!!!!!!!!!
No conectar con ninguna ubicación de internet de windows
no necesitamos que las computadoras se actualicen desde internet dado que entonces no necesitaríamos la implantación de WSUS así que la habilitamos para que no busque actualizaciones en Internet
yo tengo más configuraciones pero son opcionales dependiendo las necesidades de cada quien, las principales para que funcione son las que le seleccioné
luego le dan cerrar a la ventana del editor de políticas y pueden echar un vistazo seleccionando la política y dándole en detalles para que nos muestre en resumen la política aplicada
luego de esto ya podemos cerrar la ventada de las políticas
ahora que ya tenemos la politica establecida vamos al cliente que ya debería estar unido al dominio y si ya está encendido, abrimos el cmd con permiso de administrador y ejecutamos gpupdate para que actualice las políticas y pueda encontrar al WSUS, en mi caso la que me hace falta unir es el servidor de dominio, el mismo donde cree la política,
1- abro el cmd (como administrador) y ejecuto "gpupdate"
como se puede ver dice que la actualizó de la directiva se completó correctamente
2- ahora lo que necesitamos es que el servidor WSUS aparesca esta computadora para asignarle las actualizaciones
así que en el mismo cliente, en la misma ventana, ejecutamos el comando "wuauclt.exe /detectnow" esto enviará una solicitud a WSUS para que la agregue a su lista de coputadoras
3- debes esperar un momento para que WSUS la agregue y mientras tanto, en el WSUS en la ventana de Administrador de servidores ve a Herramientas> Windows Server Update Services
te aparecerá esta ventana:
primero que nada hay que indicarle al Servidor de dominio, quién es el servidor de actualizaciones (WSUS), eso lo realizamos mediante políticas así que configuramos la política y la aplicamos a todo el dominio!
para configurarla hacemos lo siquiente:
clic derecho sobre el nombre del dominio (en mi caso clic derecho sobre "Oceano.com")
y elegimos la primera opción que dice "Crear un GPO en este dominio y vincularlo aquí"
aparecerá el siguiente cuadro donde ponen el nombre de la política (en mi caso lo tengo selección de WSUS) y aparece la ventana para configurar la política
ahora es hora de configurar la política
para ello nos vamos a:
configuración del equipo> Plantillas administrativas> Componentes de Windows> Windows update
allí vamos a habilitar las siguientes políticas:
Explicación de políticas:
Configurar Actualizaciones automáticas
esta actualización permite que la computadora cliente actualice de forma automática una vez que las actualziaciones son aprobadas por WSUS
habilitamos la politica y le decimos que descargue las actualizaciones automáticamente todos los días a las 12:00pm
Especificar la ubicación del servicio Windows Update
aquí especificamos la dirección IP del WSUS o bien su nombre en la red local
!!!!!!!!!!!!!!!!!!!!!!!!!!!!!olvidé cambiar el nombre del servidor antes de unirlo al dominio, por eso el nombre tan raro!!!!!!!!!!!!!!!!!!!!!!!!!!!!!!
No conectar con ninguna ubicación de internet de windows
no necesitamos que las computadoras se actualicen desde internet dado que entonces no necesitaríamos la implantación de WSUS así que la habilitamos para que no busque actualizaciones en Internet
yo tengo más configuraciones pero son opcionales dependiendo las necesidades de cada quien, las principales para que funcione son las que le seleccioné
luego le dan cerrar a la ventana del editor de políticas y pueden echar un vistazo seleccionando la política y dándole en detalles para que nos muestre en resumen la política aplicada
luego de esto ya podemos cerrar la ventada de las políticas
recordemos que esto es en el controlador de dominio
1- abro el cmd (como administrador) y ejecuto "gpupdate"
como se puede ver dice que la actualizó de la directiva se completó correctamente
2- ahora lo que necesitamos es que el servidor WSUS aparesca esta computadora para asignarle las actualizaciones
así que en el mismo cliente, en la misma ventana, ejecutamos el comando "wuauclt.exe /detectnow" esto enviará una solicitud a WSUS para que la agregue a su lista de coputadoras
3- debes esperar un momento para que WSUS la agregue y mientras tanto, en el WSUS en la ventana de Administrador de servidores ve a Herramientas> Windows Server Update Services
te aparecerá esta ventana:
despliegas el árbol tal como te lo seleccioné
nombreWSUS>Equipos
allí en la seccion de "Todos los equipos" en la parte de abajo dice: "equipos sin estado: 1" eso indica que ya encontró la computadora que estamos uniendo, si no aparece prueba a dar en el botón actualizar o ejecutar de nuevo el comando "wuauclt.exe /detectnow" en la computadora que estas uniendo.
ahora necesitas crear grupos de computadoras para asignar las actualizaciones, como ves, yo tengo los grupos W7, W8.1, WServer2012R2 para hacer estos grupos solo das clic derecho en "Todos los equipos" y seleccionas "Agregar grupo de equipos" y le ponen el nombre que competa a las necesidades
teniendo ya hechos los grupos ahora falta asignar la computadora agregada a un grupo para ello nos devolvemos a a "equipos" y damos clic en donde dice "Equipos sin estado: 1"
y nos muestra lo siguiente:
aparece la computadora "reydelmar.oceano.com" esta es el controlador de dominio y la otra que aparece con nombre raro es el WSUS que como les dije antes se me olvidó cambiar el nombre, ahora damos clic derecho sobre rey del mar y damos clic en "Cambiar pertenencia"
y seleccionamos el grupo al que la vamos a meter, en mi caso, los grupos están por sistema operativo así que selecciono la opción de WServer2012R2
luego clic en aceptar
y yá está agregada para que descarguen las actualizaciones y las apliquen al grupo! aparecen las maquinas agregadas al grupo WServer2012R2
viernes, 27 de junio de 2014
No puedo Activar el WIFI, aparece inhabilitado [Solucionado]
Historia (jejeje):
Verán queridos lectores, la cosa es que una vez que encendí la computadora (como todos los días) el wifi aparecía desactivado, intente habilitarlo con las teclas de función y nada!, probe con activarlo desde windows y el mendigo botón de activar aparecía desactivado, ¿será que se quemó? me pregunté pero no podía ser porque aparecía en la sección de redes y en el administrador de dispositivos, además funcionaba en Ubuntu... googleando un poco encontré que había que desinstalarla desde el administrador de dispositivos y al reiniciar se iba a instalar de nuevo y listo, y adivinen que..., no pasó nada, otros decían que se había dañado , algunos otros que habían reinstalado la computadora y que aún así no les funcionaba, probe varias cosas pero seguía sin encender en pinche wifi y la esperanza se tiro por la ventana dijo Ricardo Arjona, pues en una noche de insomnio me puse a googlear otra vez y en un foro un tipo posteó el problema, muchos le decian que tenia que actualizar el driver y eso no me funcionó, hasta que allá despues de leer como 20 comentarios un tipo escribió la respuesta y dijo que solo es de iniciar la computadora en modo seguro y presionar la tecla de encender wifi, quizá no le hicieron caso porque habían mas comentarios de sugerencias abajo, pero ya cansado de probar de todo lo intenté. Reinicie la compu en modo seguro y precioné la tecla de encender wifi y no pasó nada(aparentemente) luego me fijé que el LED del wifi se habia encendído pero no me mostraba ninguna red! recordé que en modo seguro no se cargan los drivers, asi que reinicié en modo normal y al iniciar windows..... wualá el wifi ya funciona!! jeje seguro binqué de la emoción... bueno después de la historia biene el resumen de la solución:
2- presionen la tecla de encender el wifi
3- reinicien en modo normal
4- busquen de nuevo este blog y comenten! :)
ojo:
esto funciona para las computadoras que tienen bueno el wifi y el problema solo es que aparece desactivado y windows no deja activarlo
Probando en una TOSHIBA Satellite P755-S5320
Verán queridos lectores, la cosa es que una vez que encendí la computadora (como todos los días) el wifi aparecía desactivado, intente habilitarlo con las teclas de función y nada!, probe con activarlo desde windows y el mendigo botón de activar aparecía desactivado, ¿será que se quemó? me pregunté pero no podía ser porque aparecía en la sección de redes y en el administrador de dispositivos, además funcionaba en Ubuntu... googleando un poco encontré que había que desinstalarla desde el administrador de dispositivos y al reiniciar se iba a instalar de nuevo y listo, y adivinen que..., no pasó nada, otros decían que se había dañado , algunos otros que habían reinstalado la computadora y que aún así no les funcionaba, probe varias cosas pero seguía sin encender en pinche wifi y la esperanza se tiro por la ventana dijo Ricardo Arjona, pues en una noche de insomnio me puse a googlear otra vez y en un foro un tipo posteó el problema, muchos le decian que tenia que actualizar el driver y eso no me funcionó, hasta que allá despues de leer como 20 comentarios un tipo escribió la respuesta y dijo que solo es de iniciar la computadora en modo seguro y presionar la tecla de encender wifi, quizá no le hicieron caso porque habían mas comentarios de sugerencias abajo, pero ya cansado de probar de todo lo intenté. Reinicie la compu en modo seguro y precioné la tecla de encender wifi y no pasó nada(aparentemente) luego me fijé que el LED del wifi se habia encendído pero no me mostraba ninguna red! recordé que en modo seguro no se cargan los drivers, asi que reinicié en modo normal y al iniciar windows..... wualá el wifi ya funciona!! jeje seguro binqué de la emoción... bueno después de la historia biene el resumen de la solución:
Solución
1- inicien en modo seguro2- presionen la tecla de encender el wifi
3- reinicien en modo normal
4- busquen de nuevo este blog y comenten! :)
ojo:
esto funciona para las computadoras que tienen bueno el wifi y el problema solo es que aparece desactivado y windows no deja activarlo
Probando en una TOSHIBA Satellite P755-S5320
con sistema operativo Windows 8.1
miércoles, 18 de junio de 2014
Subir archivos al servidor de aplicacion de ASP con C#
El catedrático de mi clase de portales web, me ha dejado de tarea que busque como subir archivos al servidor de ASP con C# y... bueno encontré unos códigos un tanto feyos! y algunos en VB pero no funcionaban igual en C# y para peor habían controles HTML con código de C# que a saber como era que les funcionaba a ellos.. pero bueno, modificando un poco este código, queda muy sencillo como esto..
crear una carpeta en el proyecto llamada "Data"
en el formulario HTML(.aspx):
 escriben el código seleccionado para que se vea igual al diseño que aparece también en la imagen
dan doble clic al botón "btnUpload" y les abre la ventana de código de C# para ingresar el código
despues de la línea que dice:
public partial class Formulario : System.Web.UI.Page
{
escriben las dos líneas siguientes:
protected System.Web.UI.HtmlControls.HtmlInputFile File1;
protected System.Web.UI.HtmlControls.HtmlInputButton Submit1;
y dentro de la función:
protected void Button1_Click(object sender, EventArgs e)
{
que se generó al dar doble clic en el botón "btnUpload" escriben:
if ((File1.PostedFile != null) && (File1.PostedFile.ContentLength > 0))
{
string fn = System.IO.Path.GetFileName(File1.PostedFile.FileName);
string SaveLocation = Server.MapPath("Data") + "\\" + fn;
try
{
File1.PostedFile.SaveAs(SaveLocation);
Response.Write("El archivo se ha cargado.");
}
catch (Exception ex)
{
Response.Write("Error : " + ex.Message);
//Nota: Exception.Message devuelve un mensaje detallado que describe la excepción actual.
//Por motivos de seguridad, no se recomienda devolver Exception.Message a los usuarios finales de
//entornos de producción. Sería más aconsejable poner un mensaje de error genérico.
}
}
else
{
Response.Write("Seleccione un archivo que cargar.");
}
el código tiene que verse mas o menos así:
y ya pueden probar su aplicación...
luego de probar su aplicación, seleccionar el un archivo < 4Mb
dan clic derecho sobre la carpeta "Data" del proyecto y le dan clic derecho y "Abrir Carpeta en el Explorador de Windows", allí tiene que estar el archivo que seleccionaron desde la aplicación en el navegador
escriben el código seleccionado para que se vea igual al diseño que aparece también en la imagen
dan doble clic al botón "btnUpload" y les abre la ventana de código de C# para ingresar el código
despues de la línea que dice:
public partial class Formulario : System.Web.UI.Page
{
escriben las dos líneas siguientes:
protected System.Web.UI.HtmlControls.HtmlInputFile File1;
protected System.Web.UI.HtmlControls.HtmlInputButton Submit1;
y dentro de la función:
protected void Button1_Click(object sender, EventArgs e)
{
que se generó al dar doble clic en el botón "btnUpload" escriben:
if ((File1.PostedFile != null) && (File1.PostedFile.ContentLength > 0))
{
string fn = System.IO.Path.GetFileName(File1.PostedFile.FileName);
string SaveLocation = Server.MapPath("Data") + "\\" + fn;
try
{
File1.PostedFile.SaveAs(SaveLocation);
Response.Write("El archivo se ha cargado.");
}
catch (Exception ex)
{
Response.Write("Error : " + ex.Message);
//Nota: Exception.Message devuelve un mensaje detallado que describe la excepción actual.
//Por motivos de seguridad, no se recomienda devolver Exception.Message a los usuarios finales de
//entornos de producción. Sería más aconsejable poner un mensaje de error genérico.
}
}
else
{
Response.Write("Seleccione un archivo que cargar.");
}
el código tiene que verse mas o menos así:
y ya pueden probar su aplicación...
luego de probar su aplicación, seleccionar el un archivo < 4Mb
dan clic derecho sobre la carpeta "Data" del proyecto y le dan clic derecho y "Abrir Carpeta en el Explorador de Windows", allí tiene que estar el archivo que seleccionaron desde la aplicación en el navegador
 escriben el código seleccionado para que se vea igual al diseño que aparece también en la imagen
dan doble clic al botón "btnUpload" y les abre la ventana de código de C# para ingresar el código
despues de la línea que dice:
public partial class Formulario : System.Web.UI.Page
{
escriben las dos líneas siguientes:
protected System.Web.UI.HtmlControls.HtmlInputFile File1;
protected System.Web.UI.HtmlControls.HtmlInputButton Submit1;
y dentro de la función:
protected void Button1_Click(object sender, EventArgs e)
{
que se generó al dar doble clic en el botón "btnUpload" escriben:
if ((File1.PostedFile != null) && (File1.PostedFile.ContentLength > 0))
{
string fn = System.IO.Path.GetFileName(File1.PostedFile.FileName);
string SaveLocation = Server.MapPath("Data") + "\\" + fn;
try
{
File1.PostedFile.SaveAs(SaveLocation);
Response.Write("El archivo se ha cargado.");
}
catch (Exception ex)
{
Response.Write("Error : " + ex.Message);
//Nota: Exception.Message devuelve un mensaje detallado que describe la excepción actual.
//Por motivos de seguridad, no se recomienda devolver Exception.Message a los usuarios finales de
//entornos de producción. Sería más aconsejable poner un mensaje de error genérico.
}
}
else
{
Response.Write("Seleccione un archivo que cargar.");
}
el código tiene que verse mas o menos así:
y ya pueden probar su aplicación...
luego de probar su aplicación, seleccionar el un archivo < 4Mb
dan clic derecho sobre la carpeta "Data" del proyecto y le dan clic derecho y "Abrir Carpeta en el Explorador de Windows", allí tiene que estar el archivo que seleccionaron desde la aplicación en el navegador
escriben el código seleccionado para que se vea igual al diseño que aparece también en la imagen
dan doble clic al botón "btnUpload" y les abre la ventana de código de C# para ingresar el código
despues de la línea que dice:
public partial class Formulario : System.Web.UI.Page
{
escriben las dos líneas siguientes:
protected System.Web.UI.HtmlControls.HtmlInputFile File1;
protected System.Web.UI.HtmlControls.HtmlInputButton Submit1;
y dentro de la función:
protected void Button1_Click(object sender, EventArgs e)
{
que se generó al dar doble clic en el botón "btnUpload" escriben:
if ((File1.PostedFile != null) && (File1.PostedFile.ContentLength > 0))
{
string fn = System.IO.Path.GetFileName(File1.PostedFile.FileName);
string SaveLocation = Server.MapPath("Data") + "\\" + fn;
try
{
File1.PostedFile.SaveAs(SaveLocation);
Response.Write("El archivo se ha cargado.");
}
catch (Exception ex)
{
Response.Write("Error : " + ex.Message);
//Nota: Exception.Message devuelve un mensaje detallado que describe la excepción actual.
//Por motivos de seguridad, no se recomienda devolver Exception.Message a los usuarios finales de
//entornos de producción. Sería más aconsejable poner un mensaje de error genérico.
}
}
else
{
Response.Write("Seleccione un archivo que cargar.");
}
el código tiene que verse mas o menos así:
y ya pueden probar su aplicación...
luego de probar su aplicación, seleccionar el un archivo < 4Mb
dan clic derecho sobre la carpeta "Data" del proyecto y le dan clic derecho y "Abrir Carpeta en el Explorador de Windows", allí tiene que estar el archivo que seleccionaron desde la aplicación en el navegador
martes, 17 de junio de 2014
Pista de carreras en C4D 3D
Bueno, en la clase de Laboratorio de Física, nos ha tocado realizar una demostración de movimiento rectilíneo, y como todo mi grupo de trabajo es de la carrera de Ing. en Ciencias de la computación, pues nos han dicho que lo mejor para nosotros es que hicieramos un simulador virtual para demostralo
hemos decidido usar como herramienta de programación el motor gráfico "UNITY 3D", y a mí me ha tocado modelar en la pista.. veeee perdón.. MODELAR LA PISTA DE CARRERAS jejeje. el programa de modelado 3D que manejo un poquitín es CINEMA 4D asi que lo decidi hacer allí...
por si a alguien le gusta tomar ideas pues aqui dejo la imagen y el proyecto de C4D saquenle probecho si no es lo que buscan, igual lo pueden modificar a su manera o necesidad...Captura:


lunes, 9 de junio de 2014
Aprendiendo a usar LightScribe
Alguna vez vieron un icono en su unidad de CD llamado lightscribe y no saben como se usa??
bueno, hace yá un tiempo que hice un video para la universidad en el que explico como se usa!, espero les guste y les ayude, cualquier pregunta haganla
aquí el video: ver en YouTube
aquí el programa: Lightscribe Labeler
bueno, hace yá un tiempo que hice un video para la universidad en el que explico como se usa!, espero les guste y les ayude, cualquier pregunta haganla
aquí el video: ver en YouTube
aquí el programa: Lightscribe Labeler
martes, 27 de mayo de 2014
Configurar Sitio en DreamWeaver CS6
Configurar Sitio en Dreamweaver CS6
Antes de empezar a utilizar HTML con Dreamweaver lo primero que hay que hacer es configurar el Sitio
¿Que es un "Sitio"?
R// un sitio es una carpeta donde se almacenan un conjunto de páginas web, documentos, imagenes y todo que utilizamos en nuestros proyectos.
Ya que todo está en un mismo lugar (Sitio), nuestro proyecto se puede portar de una computadora a otra evitando errores de ausencia de archivos, entre otros.
Configuración:
- Buscamos la opción "Sitio" en la barra de menú de Dreamweaver y escojamos la opción "Nuevo sitio", es la primera que aparece en el menú desplegable
2. Damos nombre al sitio y elegimos la carpeta donde vamos a crear el sitio
podemos cambiar la carpeta dando clic en el icono de carpeta a la derecha de donde dice "Carpeta del sitio local" y finalmente damos clic en la opción Guardar
y finalmente veremos en la esquina inferior derecha de Dreamweaver el sitio configurado y su nombre, ahora todos los archivos que usemos para nuestas páginas se copiaran a esta carpeta.
Suscribirse a:
Entradas (Atom)